|
 TO AVOID
LOSING 10 POINTS (EACH PRINTOUT), TO AVOID
LOSING 10 POINTS (EACH PRINTOUT),
BE SURE TO STAPLE ALL OF YOUR WORK
TOGETHER
IN ORDER - KEYBOARDING LESSON(S) ON TOP
Tuesday, February 07 (A)
Wednesday, February 08 (B)
-
Free Typing Games website certificate
right-click
here...
Lesson
10 - 5 Minutes
Lesson 11 - 5 Minutes
- ON YOUR OWN (Pg. 293)
- Right-click
here (Save Link As...), and save file as
19CDMania
- Print All 4 Charts:
- PRINT All 4 Charts, and include the
following on the Custom Footer:
1st
Chart (Daily Grade #1)
-
Insert
the (Sheet Name) - Chart #1 in the Custom Footer Center
Section
-
On the 2nd line of the Custom Footer Center
Section, key Qtr 1 Chart - Pg. 293, On Your Own
2nd Chart
(Daily Grade #2)
-
Insert
the (Sheet Name) - Chart #2 in the Custom Footer Center
Section
-
On the 2nd line of the Custom Footer Center
Section, key Qtr 2 Chart - Pg. 293, On Your Own
3rd Chart
(Daily Grade #3)
-
Insert
the (Sheet Name) - Chart #3 in the Custom Footer Center
Section
-
On the 2nd line of the Custom Footer Center
Section, key Qtr 1 Chart - Pg. 293, On Your Own
4th Chart
(Daily Grade #4)
-
Insert
the (Sheet Name) - Chart #4 in the Custom Footer Center
Section
-
On the 2nd line of the Custom Footer Center
Section, key Average Sales Chart - Pg. 293, On Your Own
- Check the Student Portal to verify
grades. Complete any missing
assignments assigned "0".
Current grade is now updated and
includes ALL
zeros!!!
Thursday, February 02 (A)
Friday, February
03 (B)
- 5-Page Research Project
(Assigned Previously)
(Instructions - Click
here...)
THIS ASSIGNMENT WILL
NOT BE
GRADED!!!
TOO MANY USED THE COPY/PASTE
METHOD OF RESEARCH...
-
Free Typing Games website certificate
right-click
here...
Lesson
08 - 5 Minutes
Lesson 09 - 5 Minutes
Tuesday, January 31 (A)
Wednesday, February
01 (B)
- 5-Page Research Project
(Instructions - Click
here...)
-
Free Typing Games website certificate
right-click
here...
Lesson
06 - 5 Minutes
Lesson 07 - 5 Minutes
Friday, January
27 (A)
Monday, January 30 (B)
-
Free Typing Games website certificate
right-click
here...
5
Daily Grades...
Lesson 01 - 5 Minutes
Lesson 02 - 5 Minutes
Lesson 03 - 5 Minutes
Lesson 04 - 5 Minutes
Lesson 05 - 5 Minutes
-
Complete the 4-Part Cell Phone
Survey/Spreadsheet/3-D Pie Chart/Clustered
Column Chart Assignment
Assignment
counts as 4 Daily Grades...
Wednesday, January
25 (A)
Thursday, January 26 (B)
-
Free Typing Games website certificate
right-click
here...
Lesson 39 - 5 Minutes
Lesson 40 - 5 Minutes
CLASS SURVEY/CHARTS: Worth 4
DAILY GRADES
- 1st Grade is your
Completed
SURVEY
- 2nd Grade is your Excel SURVEY PRINTOUT
- 3rd Grade is your 3-D PIE CHART PRINTOUT
- 4th Grade is your CLUSTERED COLUMN CHART
PRINTOUT
Cell Phone Service Provider Survey:
Right-click
here
(Open Link in New Tab...)
-
Download/print the survey
(above).
You will ask 12 students in class which
cellular service provider they and/or their
family prefer.
The survey grid will include a column
for the student name, and a column for each
possible cellular service provider (in
alphabetical order).
Write the name of
each cellular service provider at the top of the survey.
As the student answers your survey,
mark their response with an “X” in the
appropriate column.
-
Once the survey is
completed, type your survey results in a new
spreadsheet.
Type an appropriate title in A1, and
then center and merge the title across the
survey columns in Row 1.
Use the Excel spreadsheet to create a
3-D Pie Chart on a separate sheet (name the
new sheet
3-D
Survey Pie Chart).
Use the Excel spreadsheet to create a
Clustered Column Chart on a separate sheet
(name the new sheet
Column
Chart).
-
Rename the sheet name (use an appropriate name), and be sure to include the
sheet name on the survey chart printout footer.
Tuesday, January 24 (B)
- Free Typing Games website certificate
right-click
here...
Lesson 37 - 5 Minutes
Lesson 38 - 5 Minutes
- Lesson 2, Exercise 19 (Pg. 287 - 292)
- Read and review Exercise chapter
- Chart Basics
- Select Chart Data
- Chart Elements
- Create Charts
- Change Chart Types
- Select a Chart
- Resize, Copy, Move, or Delete a Chart
- Right-click
here (Save Link As...), and save file as
19DailyBreadSales
- Step 5:
- PRINT the 3-D Pie Chart
- Insert
the (Sheet Name) 3-D Pie Chart in the Custom Footer Center
Section
- On the 2nd line of the Custom Footer Center
Section, key Pg. 292, Ex. 19
- Step 6:
- PRINT the Clustered Column Chart
- Insert
the (Sheet Name) Column Chart in the Custom Footer Center
Section
- On the 2nd line of the Custom Footer Center
Section, key
Pg. 292, Ex. 19
Friday, January 20 (B)
Monday, January 23
(A)
- Free Typing Games website certificate
right-click
here (Open in New Tab)...
Lesson 30
- 5 Minutes
Lesson 31 - 5 Minutes
-
Form 2
Teams (Purple/Black)
- Select 2 "Team Leaders"
- "Team Leaders" right-click
here and open
score sheet...
-
Each "team" leader will record the
"team" scores, and PRINT the completed
spreadsheet WITH scores for the
following lessons...
- Financial Football (Right-click
here, and Open Link in
New Tab...)
- Complete, and record the scores
for the following Free Typing Game
Lessons:
Lesson 32 - 5 Minutes...
Lesson 33 - 5 Minutes
Lesson 34 - 5 Minutes
Lesson 35 - 5 Minutes..
Team Leader
will print spreadsheet with scores!
|
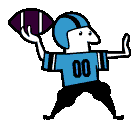
|
Thursday, January 19 (A)
- Free Typing Games website certificate
right-click
here...
Lesson 28 - 5 Minutes
Lesson 29 - 5 Minutes
- Lesson 2, Exercise 19 (Pg. 287 - 292)
- Read and review Exercise chapter
- Chart Basics
- Select Chart Data
- Chart Elements
- Create Charts
- Change Chart Types
- Select a Chart
- Resize, Copy, Move, or Delete a Chart
- Right-click
here (Save Link As...), and save file as
19DailyBreadSales
- Step 5:
- PRINT the 3-D Pie Chart
- Insert
the (Sheet Name) 3-D Pie Chart in the Custom Footer Center
Section
- On the 2nd line of the Custom Footer Center
Section, key Pg. 292, Ex. 19
- Step 6:
- PRINT the Clustered Column Chart
- Insert
the (Sheet Name) Column Chart in the Custom Footer Center
Section
- On the 2nd line of the Custom Footer Center
Section, key
Pg. 292, Ex. 19
Tuesday, January 17 (A)
Wednesday, January 18 (B)
-
MicroType Pro (4 Daily Grades)
"Blue" Lesson 1 (All Tabs) -
Daily Grade
"Blue" Lesson 2 (All Tabs) -
Daily Grade
"Blue" Lesson 3 (All Tabs) -
Daily Grade
"Blue" Lesson 4 (All Tabs) -
Daily Grade
Wednesday, January 11 (A)
Thursday, January 12 (B)
-
Free Typing Games website certificate
right-click
here...
Lesson 26 - 5 Minutes
Lesson
27 - 5 Minutes
(Lesson will be disclosed AFTER
Assignment)
-
Lesson 2, Exercise 12 (Pg. 251 - 254)
- Read and review Exercise chapter
- Insert, Delete, Copy, Move, and Rename
Worksheets
- Change the Color of a Worksheet Tab
- Hide Sheets
- Group Sheets
- Right-click
here (Save Link As...), and save file as
12SpaServices
- PRINT 12SpaServices
spreadsheet with "Header", "Gridlines", and
"Row/Column Headings"
- Step 13: PRINT only the
Saturday worksheet
- Insert
the sheet name in the Custom Footer Center
Section
- Print Landscape Orientation
- Change Left/Right Margins to 0.25"
- Change Bottom Margin to 0.5"
-
Use Page Break Preview,
and ensure that printout fits on 1 page
- Lesson 3, Exercise 15 (Pg. 262 - 268)
- Read and review Exercise chapter
- Use Functions
- Common Functions
- Insert a Function
- AutoCalculate
- Right-click
here (Save Link As...), and save file as
15BidAnalysis
- Step 12:
- PRINT the spreadsheet with values
- Insert
the sheet name in the Custom Footer Center
Section
- On the 2nd line of the Custom Footer Center
Section key "values"
- Be sure printout "fits" on one page.
Use the following to make this possible.
- Print Portrait Orientation
- Change Left and Right Margin to 0.25"
- Change Bottom Margin to 0.5"
-
Select Page Break Preview,
and ensure that printout fits on 1 page
- PRINT the spreadsheet with formulas
- Insert
the sheet name in the Custom Footer Center
Section
- On the 2nd line of the Custom Footer Center
Section key "formulas"
- Be sure printout "fits" on one page.
Use the following to make this possible.
- Print Landscape Orientation
- Change Left and Right Margin to 0.25"
- Change Bottom Margin to 0.75"
-
Select Page Break Preview,
and ensure that printout fits on 1 page
Monday, December 19 (A)
Tuesday, December 20
(B)
- Fall Semester Exam:
Wait for instructions and handout...
-
www.TypingWeb.com...
(DAILY GRADE!!!)
Be sure you
log-on to your account
Select/Click
Intermediate Course
Select/Click "Alphabet
Soup (N - Z)" Lesson
Complete ALL of the lesson!!!
Results
MUST
be saved...
Friday,
December 16 (B)
-
www.TypingWeb.com...
(DAILY GRADE)
Be sure you
log-on to your account
Select/Click
Intermediate Course
Select/Click "Alphabet
Soup (A - M)" Lesson
Complete
ALL of the lesson!!!
Results
MUST
be saved...
- Sales
Commission Excel Assignment:
-
Instructions
(Right-click,
and Save Link as...)
Thursday, December 15 (A)
- 1A
Fall Semester Exam:
Wait for instructions and handout...
- 3A
Super
Bowl History Assignment:
Instructions (Right-click,
and Save Link as...)
- 1A & 3A
www.TypingWeb.com...
(2 DAILY GRADES!!!)
Be sure you
log-on to your account
Select/Click Beginner Course
Select/Click "Beginner
Wrap Up" Lesson
Select/Click
Intermediate Course
Select/Click "Alphabet
Soup (A - M)" Lesson
Complete ALL of the lesson!!!
Results
MUST
be saved...
Wednesday,
December 14 (B)
-
www.TypingWeb.com...
(DAILY GRADE)
Be sure you
log-on to your account
Select/Click
Beginner Course
Select/Click "Venturing
Out" Lesson
Complete
ALL of the lesson!!!
Results MUST
be saved...
- Super
Bowl History Assignment:
-
Instructions (Right-click,
and Save Link as...)
Monday,
December 12 (B)
Tuesday, December 13 (A)
-
www.TypingWeb.com...
(DAILY GRADE)
Be sure you
log-on to your account
Select/Click
Beginner Course
Select/Click "Easy
Home Row Words" Lesson
Complete
ALL of the lesson!!!
Results MUST
be saved...
- EXAM
Review:
- Step-by-Step Assignment EXAM (Excel Handout)
-
www.TypingWeb.com...
(DAILY GRADE)
Be sure you
log-on to your account
Select/Click
Beginner Course
Select/Click "Easy
Bottom Row Words" Lesson
Complete
ALL of the lesson!!!
Results MUST
be saved...
Thursday,
December 08 (B)
Friday, December 09 (A)
-
www.TypingWeb.com...
(DAILY GRADE)
Be sure you
log-on to your account
Select/Click
Beginner Course
Select/Click "Easy
Top Row Words" Lesson
Complete
ALL of the lesson!!!
Results will
be saved...
- EXAM
GRADE/DAILY GRADE:
- Step-by-Step Assignment EXAM (Excel Handout)
Tuesday, December 06 (B)
Wednesday,
December 07 (A)
-
www.TypingWeb.com...
(DAILY GRADE)
Be sure you
log-on to your account
Select/Click
Advanced Course
Select/Click "Advanced
Wrap Up" Lesson
Complete
ALL of the lesson!!!
Results MUST
be saved...
- DAILY
GRADE:
Step-by-Step Assignment (Excel Handout)
Wedmesday, November 30 (B)
Thursday, December 01 (A)
- Free Typing Games website certificate
right-click
here...
Lesson ?? - 5 Minutes
Lesson ?? - 5 Minutes
- QUIZ GRADE
Wait for additional instructions before
beginning...
- Lesson 2, Exercise 11 (Pg. 246 - 249)
- Read and review Exercise chapter
- Insert and Delete Columns and Rows
- Move Data (Cut/Paste)
- Drag-and-Drop Editing
- Right-click
here (Save Link As...), and save file as
11Payroll
- Step 17: PRINT Payroll
worksheet
-
Insert
the sheet name in the Custom Footer Center
Section
- On the printout, WRITE the formula from
H36
- Be sure printout "fits" on one page.
Use the following to make this possible.
- Change to Landscape Orientation
- Change Left and Right Margin to 0.25"
- Change Bottom Margin to 0.5"
- Select Page Break Preview,
and ensure that printout fits on 1 page
Monday, November 28 (B)
Tuesday, November
29 (A)
- Free Typing Games website certificate
right-click
here...
Lesson
03 - 5 Minutes
Lesson 04 - 5 Minutes
- Lesson 2, Exercise 9 (Pg. 234 - 239)
- Read and review Exercise chapter
- Choose a Theme
- Apply Cell Styles (Quick Styles)
- Apply Font Formats
- Apply Number Formats
- Right-click
here (Save Link As...), and save file as
09Inventory
- PRINT
09Inventory
spreadsheet with "Header", "Gridlines", and
"Row/Column Headings"
- Change to Landscape Orientation
- Change Bottom Margin to 0.5"
- Select Page Break Preview,
and ensure that printout fits on 1 page
-
Lesson 2, Exercise 10 (Pg. 241 - 244)
- Read and review Exercise chapter
- Copy and Paste Data
- Copy Formats
- Relative Reference
- Absolute Reference
- Preview and Print a Worksheet
- Right-click
here (Save Link As...), and save file as
10TripBudget
- PRINT 10TripBudget
spreadsheet with "Header", "Gridlines", and
"Row/Column Headings"
- Step 4: Copy/Paste the formula
using the following Absolute Reference:
=(C11*D11)/$I$14
- Step 12: PRINT the
Trip
Budget worksheet
- Insert
the sheet name in the Custom Footer Center
Section
- On the printout, WRITE the formula copied
to E31
- Be sure printout "fits" on one page.
Use the following to make this possible.
- Change Left and Right Margin to 0.25"
-
Select Page Break Preview,
and ensure that printout fits on 1 page
- Step 12: PRINT the
Cost
Analysis worksheet
- Insert
the sheet name in the Custom Footer Center
Section
- On the printout, WRITE the formulas
copied to E31, G31, and H31
- Be sure printout "fits" on one page.
Use the following to make this possible.
- Change Left and Right Margin to 0.25"
-
Select Page Break Preview,
and ensure that printout fits on 1 page
Monday, November 21 (B)
Tuesday, November 22 (A)
- GRADE CHECK!!!
- Free Typing Games website certificate
right-click
here...
Lesson 01 - 5 Minutes
Lesson 02 - 5 Minutes
-
Lesson 1, On Your Own (Pg. 224)
- Right-click
here (Save Link As...), and save file as
05TimeSheet
- PRINT
05TimeSheet
spreadsheet with "Header", "Gridlines", and
"Row/Column Headings"
- Step 6: Use =SUM( ) function
for the formula in K18.
- Switch to Page Break Preview
- Include Column K, Column L, and Column M
in the printout
- Change to Landscape Orientation
- Change Left and Right Margin to 0.25"
- Change Top Margin to 1"
- Change the Scaling: Fit to 1
page
- Lesson 2, Exercise 8 (Pg. 230 - 232)
- Read and review Exercise chapter
- Select Ranges
- Range Entry Using Collapse Button
- Right-click
here (Save Link As...), and save file as
08Inventory
- PRINT
08Inventory
spreadsheet with "Header", "Gridlines", and
"Row/Column Headings"
- Change to Landscape Orientation
Wednesday, November 16 (A)
Thursday, November 17 (B)
- Free Typing Games website certificate
right-click
here...
Lesson 36 - 5 Minutes
Lesson 37 - 5 Minutes
- Lesson 1, On Your Own (Pg. 220)
- Printing a spreadsheet, and include a
"Header":
- Student Name
- Class Period
- Date
- File Name
- Right-click
here (Save Link As...), and save file as
04Homework
- Right-click
here (Open Link in New Tab...), to show
how to add a "Header"
- PRINT 04Homework spreadsheet with
"Header", "Gridlines", and "Row/Column
Headings"
- Use Print Preview before printing
- Change to Landscape Orientation
-
Lesson 1, Exercise 5 (Pg. 221 - 223)
- Read and review Exercise chapter
- Enter a Formula
- Edit a Formula
- Right-click
here (Save Link As...), and save file as
05Balance Sheet
- PRINT
05Balance Sheet
spreadsheet with "Header", "Gridlines", and
"Row/Column Headings"
- Change to Landscape Orientation
- Change Left and Right Margins to 0.25"
- Fit printout to 1 page wide by 1 page tall
Monday, November
14 (A)
Tuesday, November 15 (B)
-
Free Typing Games website certificate
right-click
Lesson 33 - 5 Minutes
Lesson 34 - 5 Minutes
- Online Survey (Daily Grade)
Complete online survey...
Show instructor your online survey
completion screen for grade!!!
-
BE SURE TO READ
ALL
THE CHAPTER PAGES
Review the Procedures
Section...
Follow all the
Exercise Directions...
Check the Web Site for
Additional Instructions...
- Quiz Grade:
- Lesson 1, On Your Own (Pg. 205)
- Create file from template, save as
0XL02
- Complete assignment - Do NOT Print...YET
- GoTo B19, and type your first and last name
- GoTo B20, and type "0XL02"
- GoTo B21, and type Class Period
- GoTo J20, and type Current Date
- Print Preview, and Print
0XL02
Thursday, November 10 (B)
Friday, November
11 (A)
-
Free Typing Games website certificate
right-click
here...
Lesson 29 - 5 Minutes
Lesson
30 - 5 Minutes
(Lesson will be disclosed AFTER
Assignment)
-
BE SURE TO READ
ALL
THE CHAPTER PAGES
Review the Procedures
Section...
Follow all the
Exercise Directions...
Check the Web Site for
Additional Instructions...
- Quiz Grade:
- Lesson 1, On Your Own (Pg. 205)
- Create file from template, save as
0XL02
- Complete assignment - Do NOT Print...YET
- GoTo B19, and type your first and last name
- GoTo B20, and type "0XL02"
- GoTo B21, and type Class Period
- GoTo J20, and type Current Date
- Print Preview, and Print
0XL02
-
Lesson 1, Exercise 3 (Pg. 206 - 211)
- Read and review Exercise chapter
- Open Workbooks
- Change from Workbook to Workbook
- Compare Workbooks
- AutoComplete
- Pick From List
- Spell Check
- Right-click
here (Save Link As...), and save file as
03Bakery Schedule 7-21
- Right-click
here (Save Link As...), and save file as
03Bakery Schedule 7-20
- Complete assignment - Do NOT Print
-
Lesson 1, Exercise 4 (Pg. 213 - 219)
- Read and review Exercise chapter
- Enter Numeric Labels and Values
- Enter Dates
- Create a Series
- Change Data Alignment
- Change Column Width
- Right-click
here (Save Link As...), and save file as
04MAAC Invoice
- Complete assignment - Do NOT Print
Tuesday, November 08 (A)
Wednesday,
November 09 (B)
-
Free Typing Games website certificate
right-click
here...
Lesson 27 - 5 Minutes
Lesson
28 - 5 Minutes
(Lesson will be disclosed AFTER
Assignment)
- Be sure you have a new folder in your "My
Documents" folder named EXCEL
- Discussion of Excel Worksheets, Rows, and
Columns
- Lesson 1, Exercise 1 (Pg. 192 - 197)
- Read and review Exercise chapter
- Start Excel
- The Excel Window
- Excel Interface
- Navigate the Worksheet
- Change Between Worksheets
- Worksheet Views
- Exit Excel
- Complete assignment - Do NOT Print
- Lesson 1, On Your Own (Pg. 198)
- Open Excel, and complete assignment - Do
NOT Print
- Lesson 1, Exercise 2 (Pg. 199 - 204)
- Read and review Exercise chapter
- Create a New (Blank) Workbook
- Create a Workbook from a Template or
Another Workbook
- Enter Labels
- Make Simple Corrections
- Undo and Redo
- Delete (Clear) Cell Contents
- Save a Workbook
- Close a Workbook
- Create file from template, save as
02MAAC Invoice
- Complete assignment - Do NOT Print
|

